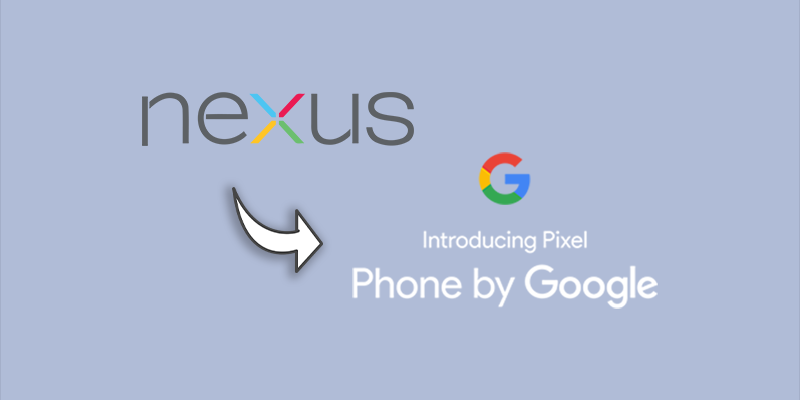Ok, so we’re not really going to turn your phone into a pixel, but we are going to use legit google packages to add the pixel launcher and google assistant to your phone.
Prerequisites:
- Ability to use adb and fastboot commands from your command prompt. (I am on a mac, and this comes with installing and configuring the Android SDK)
- Test that this is working by connecting your phone to your computer and type
adb devices. You should see a list of connected devices and your phone should be listed.
- Unlocked Bootloader on Phone.
- Custom recovery, preferably TWRP as that is what will be mentioned below.
- Rooted device.
Getting Google Assistant
This is actually relatively straight forward as all of the Google Apps installed on Android devices have the Pixel functionality, there is simply a tag that identifies your device as not a Pixel and thus blocks that functionality. We will just be going in and modifying your system so that it identifies itself as a Pixel. From my testing, this does not do anything negative to your phone (assuming you have a Nexus device), and if something does go wrong, you can just reverse these steps and put your phone back to normal.
- Reboot the phone to recovery (TWRP).
- From the TWRP main menu, select the Mount option and put a check next to System.
- Connect your phone to you computer and confirm that it is accessible from the adb command. (type
adb devicesand make sure a device shows in the list) - Type
adb shellto enter an interactive shell on your device. - Type
vi /system/build.propto edit the build.prop file. - Find
ro.product.model=[YOUR_DEVICE]and change it toro.product.model=Pixel XL
- You can comment out
//the existing line if you want to save it for later and add a new line with the data.
- Add a new line below that and add
ro.opa.eligible_device=true - Save and exit the file (hit escape and type
:wq!) - Reboot the phone.
Once you have rebooted, you may need to navigate to the Apps section of the Settings menu and select the Google app. Then select Storage and tap Clear Cache.
After all of that is said and done, a long press of your Home button should bring up the assistant. Try it out by asking it to tell you a joke!
Installing the Pixel Launcher
One of the better part of the Pixel version of Android is the new and pretty launcher that Google has made available. From the “space saving” search bar (complete with slidey animation) to the App Drawer that is a “slide-up” rather than an icon press, users who want the newest and prettiest (myself included) have wanted to use this on their device. Well, now we can!
- On your device, make sure that Unknown Sources is enabled so that you can install APK’s from other sources.
- You can find that option under Settings / Security.
- Navigate to APKMirror to download the latest Pixel Launcher app.
- If prompted, download to your “Downloads” folder.
- Navigate to APKMirror again to download the latest Pixel Launcher Icons.
- If prompted, download to your “Downloads” folder.
- Go to your application drawer on your phone and open Downloads. You should see the 2 APK’s you just downloaded. Tap on the Launcher first and install it, once that is complete, tap on the Icons to install it.
- Press your home button and you should be prompted to choose a launcher, select the Pixel Launcher and select Always.
Boom, you have the pixel launcher! You would think you would be done, but you are wrong. While you now have the Pixel Launcher installed, your Google Now cards aren’t there and the pretty search bar isn’t working quite as expected. Fear not, you just have to make it a system app.
- Download Root Browser from the play store and install it.
- Launch Root Browser and MAKE SURE YOU GRANT IT ROOT PERMISSION.
- Navigate to /data/app and look for the folder named
com.google.android.apps.nexuslauncher-1or similar. Press and hold on that folder and select Move. A bar with Paste and Cancel will appear near the bottom of the window. - Navigate to /system/app and press the Paste button.
- Look for the Success message at the bottom of the screen. If you get an error, close the app (entirely) and try it again. It will work.
- Once you get the success message, exit the app and reboot your device.
Voila! You now have a “Pixel-lized” Nexus device.